這也是為什麼 HTC 所推出的 Android 手機有這麼多人愛用的原因之一,內建的 HTC Sense 真的很好用說~不小心題外話扯太遠了,趕快來教大家如何讓 Android 手機與聯絡人同步吧!
記得當初開箱拿到新手機的時候第一次開機的莫名興奮嗎?那有沒有在開機畫面的導引之下輸入您的 Gmail 帳號呢?現在就是要教您如何將聯絡人與您當初輸入的 Gmail 帳號來同步。首先先進入 Android 手機的設定頁面(如不知如何切換到設定頁面,可參考廠商附贈的說明書),接著就可以參考下列說明來一步一步的操作了。
Android 與 Gmail 同步操作方式
在開始操作之前請確認您的 Android 已經透過 3G 或者是 WiFi 連線上網,因為接下來的我們就要透過網路讓 Android 與您的 Gmail 帳號同步。 以下操作畫面可能會依手機不同藏在不同的位置,不過原理都是通用的請大家放心。
在開始操作之前請確認您的 Android 已經透過 3G 或者是 WiFi 連線上網,因為接下來的我們就要透過網路讓 Android 與您的 Gmail 帳號同步。 以下操作畫面可能會依手機不同藏在不同的位置,不過原理都是通用的請大家放心。
- 點選『帳號與同步處理』選項準備進入設定頁面。
- 進入到帳號與同步處理頁面的時候,請勾選背景數據連線選項,如說明所言,要勾選這個選項應用程式才能進行同步處理並傳送與接收相關資料。如果您不是並沒有申辦 3G 網路吃到飽的話,此選項則建議是在有需求的時候才開啟,避免應用程式在背景傳送資料,讓您的網路流量激增。
- 如果您申辦了 3G 吃到飽的方案,則可勾選『自動同步』選項,讓系統來同步所有相關資訊,勾選之後會產生一個風險,那就是電池的消耗狀況會比想像中來得大喔~如果您沒有申辦 3G 吃到飽的方案,此選項不建議勾選。
- 接著點選 Google 圖樣的選項,下方則會顯示您當初設定的 Gmail 帳號,準備進入設定頁面。此時如果您要新增第二組 Gmail 帳號的話,則按下虛線所式的新增帳號即可新增。
- 進入到 Google 設定頁面之後將同步聯絡人選項勾起,這樣才能將資料與 Gmail 同步,下方虛線所示的部份則依照個人需求來勾選囉!
- 最後按下『立即同步』就可以看到 Android 手機與 Gmail 開始同步了。
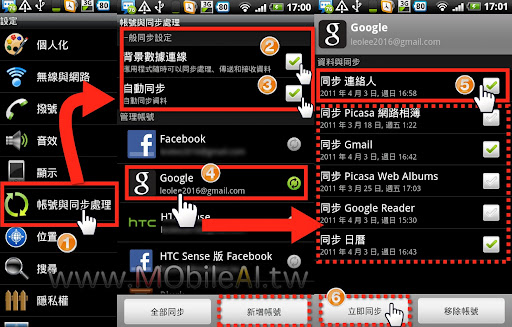
最後登入您的 Gmail 帳號,點選通訊錄,就可以看到您剛剛同步成功的聯絡人資訊了。

以上就是整個同步的操作的過程,在這要提醒大家的是我們所做的是『同步』聯絡人,換個方式來說就是當手機上增加陳小明這位聯絡人後並完成上述的設定,Gmail 也就會自動出現叫做陳小明的聯絡人,刪除聯絡人也是一樣的道理,因此沒有主從的關係可定義喔!(以前曾經使用過 Windows Mobile Phone 手機的使用者應該就很清楚了),而是完全的同步喔~~因為當您誤刪了聯絡人之後是無法從 Gmail 當中備份回去的,這點請您一定要特別注意呀~
資料來源: http://www.mobileai.tw/2011/04/03/%E6%95%99%E6%82%A8%E5%A6%82%E4%BD%95%E5%B0%87-android-%E6%89%8B%E6%A9%9F%E4%B8%AD%E7%9A%84%E8%81%AF%E7%B5%A1%E4%BA%BA%E5%90%8C%E6%AD%A5%E5%88%B0-gmail-%E7%95%B6%E4%B8%AD/
沒有留言:
張貼留言